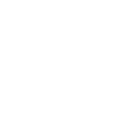そんな方はKeynoteを活用して、スライド形式の動画を撮影してみる事をおすすめします。ブログを書いている人ならば、ブログのコンテンツを動画や音声に残す事ができるので、ユーザー層も広がります。
Macの方向けの内容となっていますが、Keynoteを活用してスライド動画をサクッと撮影して、YouTubeにアップしてみましょう!
動画でも解説しているのでで、合わせてご参考にどうぞ
【お知らせ】LINEマガジンにて限定配信中!
日本の会社に馴染めず海外に現実逃避。その後、現地で皿洗いしながらブログやSNSで発信を続けて1年8ヶ月で月100万円以上の収入源を構築した方法を無料で配信中!。

KeynoteでYouTube用のスライドの作成方法
- スライド作成後、マスタースライドを16:9に設定
- スライドの録画
- 動画ファイルの書き出し
それぞれ細かく見ていきます。
スライドのサイズを変更
撮影用のスライドを作成したら、マスタースライドのサイズに変更しましょう。
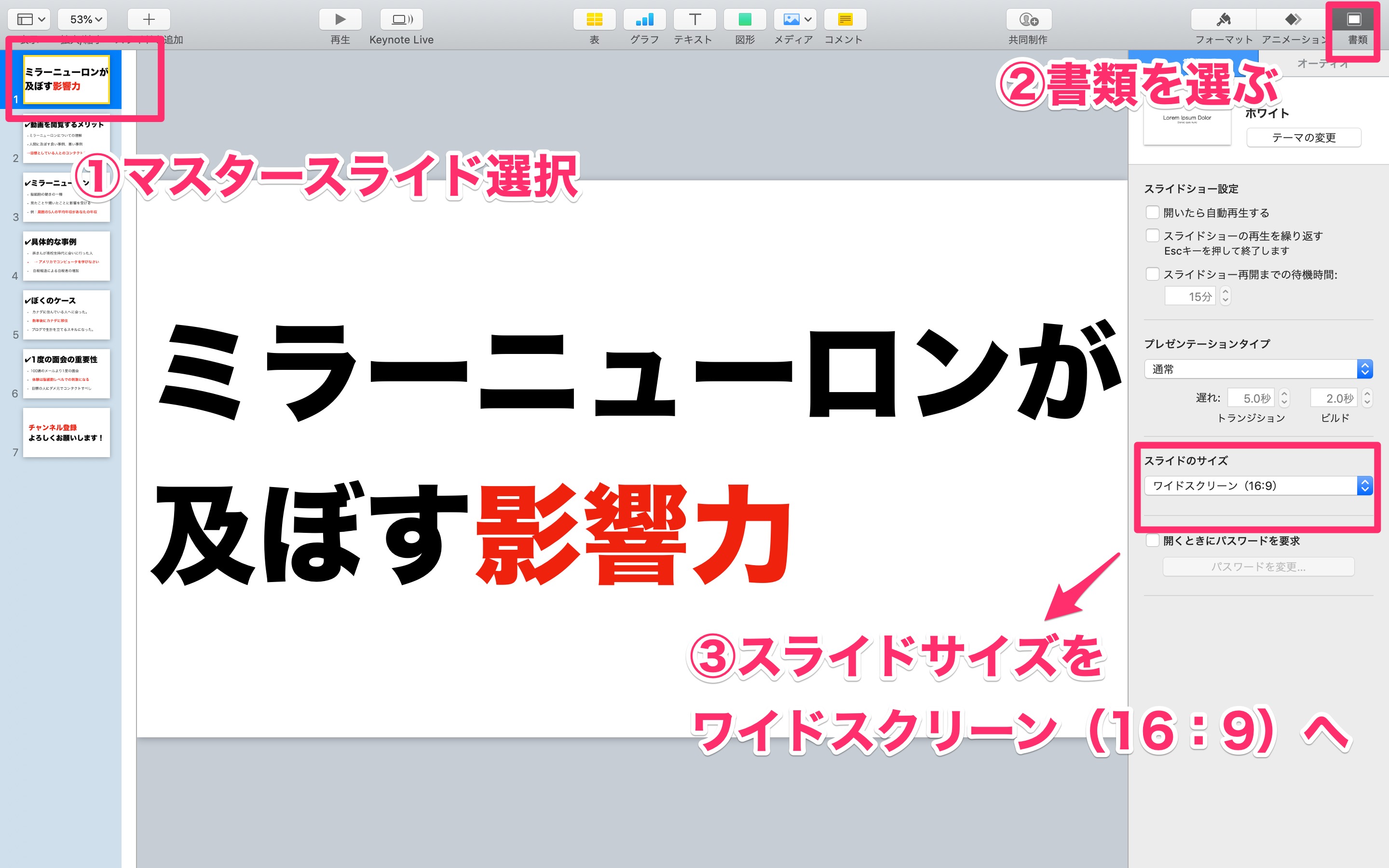
スライドの録画。
ツールバーの「再生」→「スライドショーを記録」を選択。スライドの録画画面となります。
このように次のスライドを見ながら、説明することができます。時間も確認することができるので、大まかな尺の調整もしやすいです。
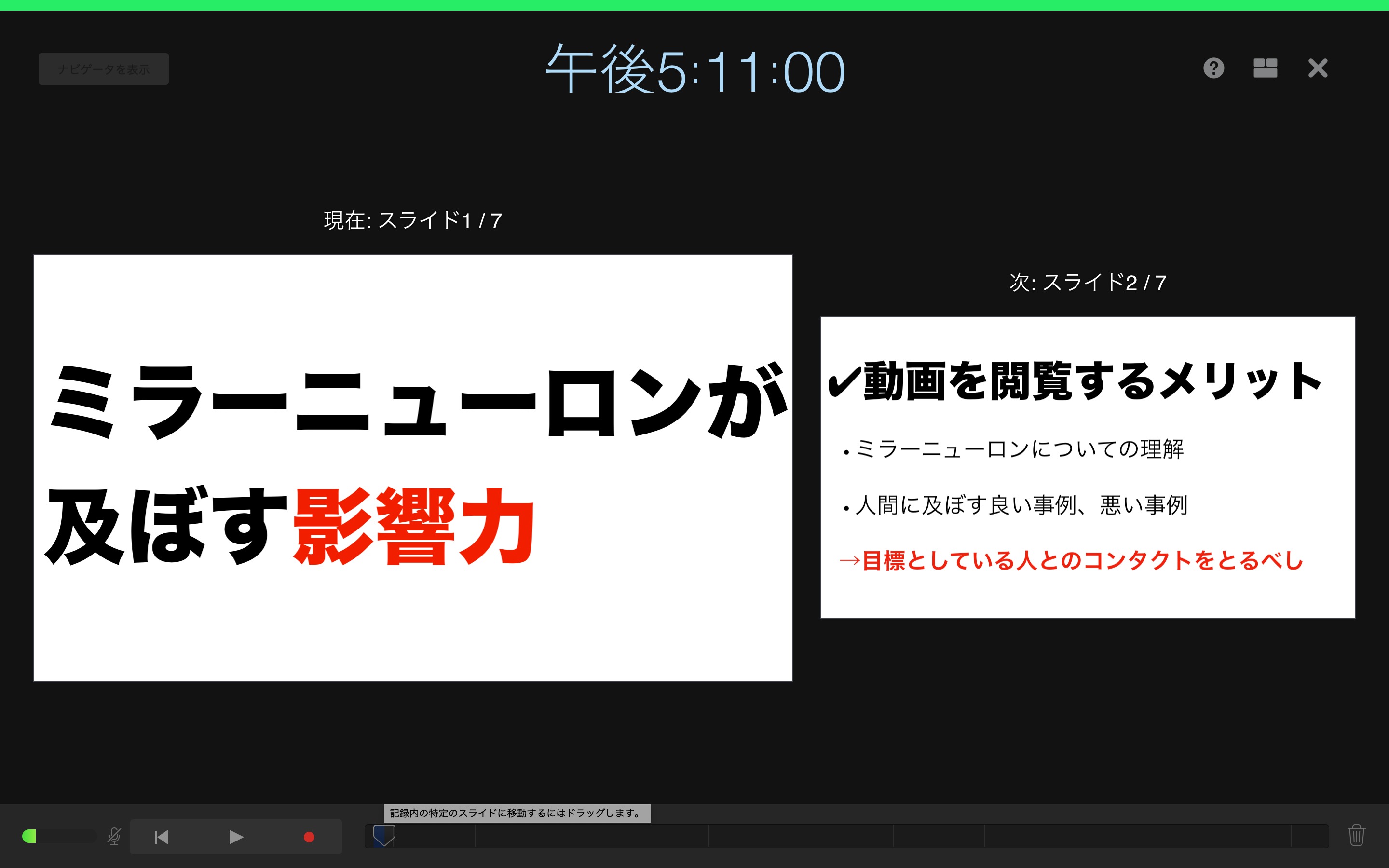
動画にはスライドが1枚ずつが録画されています。
動画ファイルの出力
「ファイル」→「書き出し」→「ムービー」で動画ファイルの書き出し。
書き出し後は、YouTubeにアップロードしてみましょう
動画撮影時の注意点

騒音や雑音などが入り過ぎてしまわないようにしましょう。また、イヤホンマイクを使ってあげることにより、「音量が小さい」といった事も防げます。
マックで標準で搭載しているマイクだと、再生した時に音声が小さかったりする場合があります。イヤホンマイクを使ってあげると、
「音量が小さくて聞き取りづらい!」などの事態を防げます。
せっかく撮影した動画の音量が小さかったら、意味がないのでご注意くださいね。
また、騒音や雑音などが入りすぎてしまわないように気をつけましょう!
動画撮影は意外に簡単

最初はやや慣れないかもしれませんが、スライドの作成から動画のアップロードまで30分〜1時間程で完了すると思います。これぐらいの作業時間であれば、負担も少なく撮影しやすいですよね。
ブログの内容をYouTubeで残すことによって、移動時間などでも音声のみで届けやすくなります。さらに、移動時間などに2倍速で聞いてもらうことにより、時間の節約や文字では伝えづらい部分も伝えやすくなります。
動画市場は2020年に5Gの導入により、さらに拡大が期待されているので是非とも取り組んでみてくださいね。
また、コンテンツの再利用は常に考えておくと発信活動全般がやりやすくなってきます。