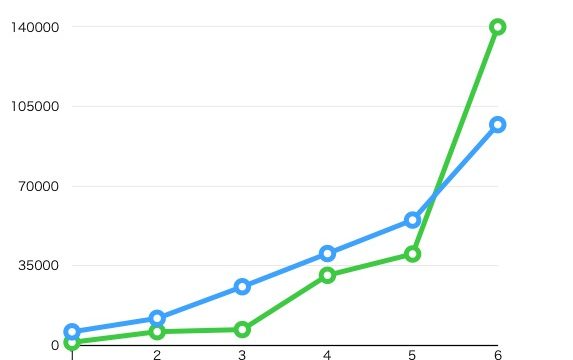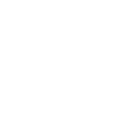そんな方は無料で使えるサービスと共に、バナーやサムネイルの作り方をご紹介していきます。
「YouTubeやブログを始めたけれども、今までバナーを作ったことがない」っという方は是非とも活用してみてくださいね。
動画でも解説しているので、移動時間などに合わせてどうぞ。
【お知らせ】LINEマガジンにて限定配信中!
日本の会社に馴染めず海外に現実逃避。
その後、現地で皿洗いしながらブログやSNSで発信を続けて1年8ヶ月で月100万円以上の収入源を構築した方法を無料で配信中!。

YouTubeのサムネイルについて
サムネイルとは下記のような画像の事を言います。
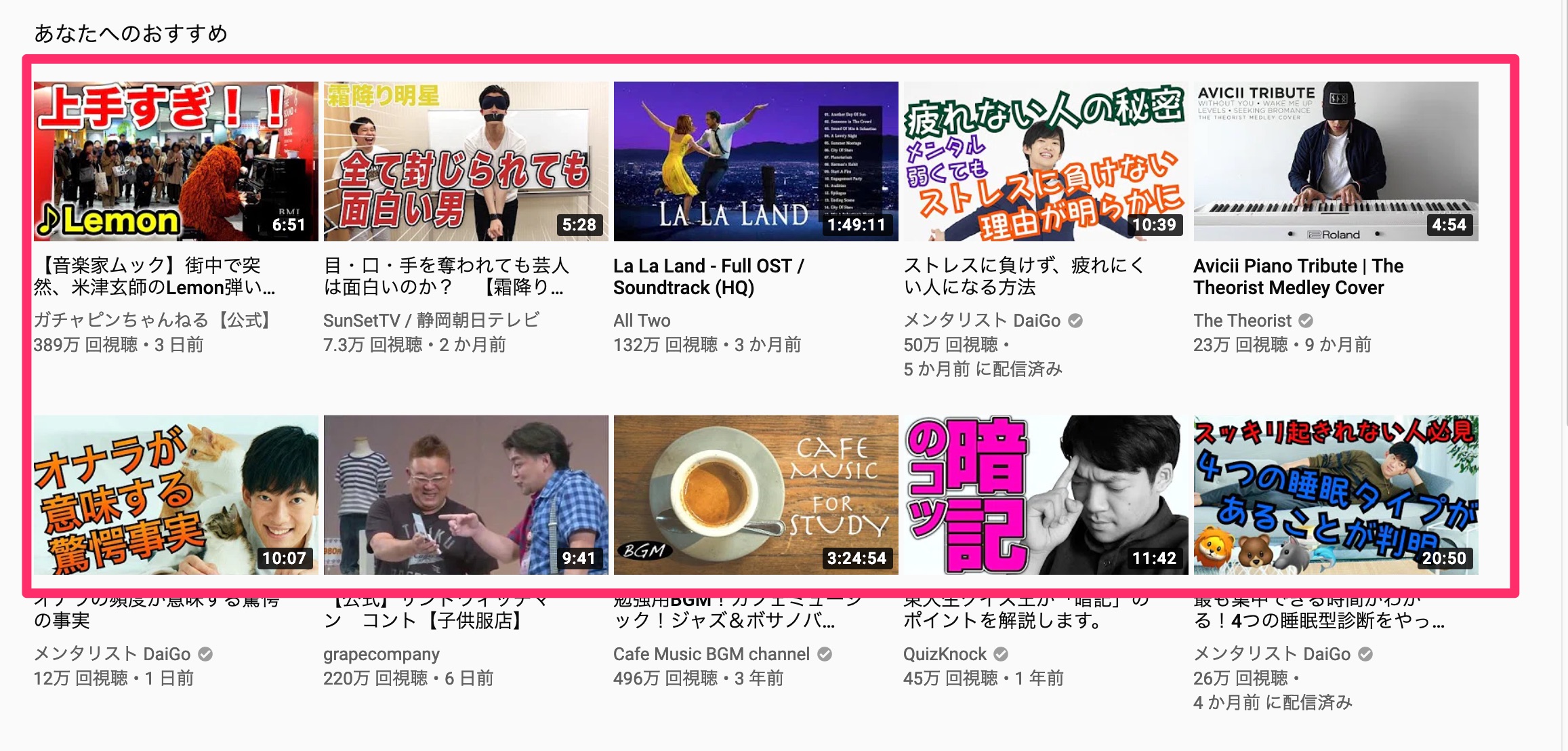
動画の表紙にあたる部分で、「どんな動画なのか?」をわかりやすく説明してあげる必要があります。
サムネイルにインパクトがあると、クリックされやすいですが、「動画の内容がなんかしょぼい・・・」っというギャップが生まれてしまうため、インパクトの出し過ぎには注意が必要です。
作成するためには、各種ソフトやツールなど様々なものがあります。MacであればKeynoteあたりでも作れます。今回はバナー工房というサービスを使っての作成方法をご紹介します。
(YouTubeの場合はアカウントを認証すると、サムネイル設定ができるようになります。)
YouTubeカスタムサムネイルの作り方
1,「バナー工房」へアクセスを開きます。
2,加工したい画像を選択するために「画像を選択する」を選ぶ。
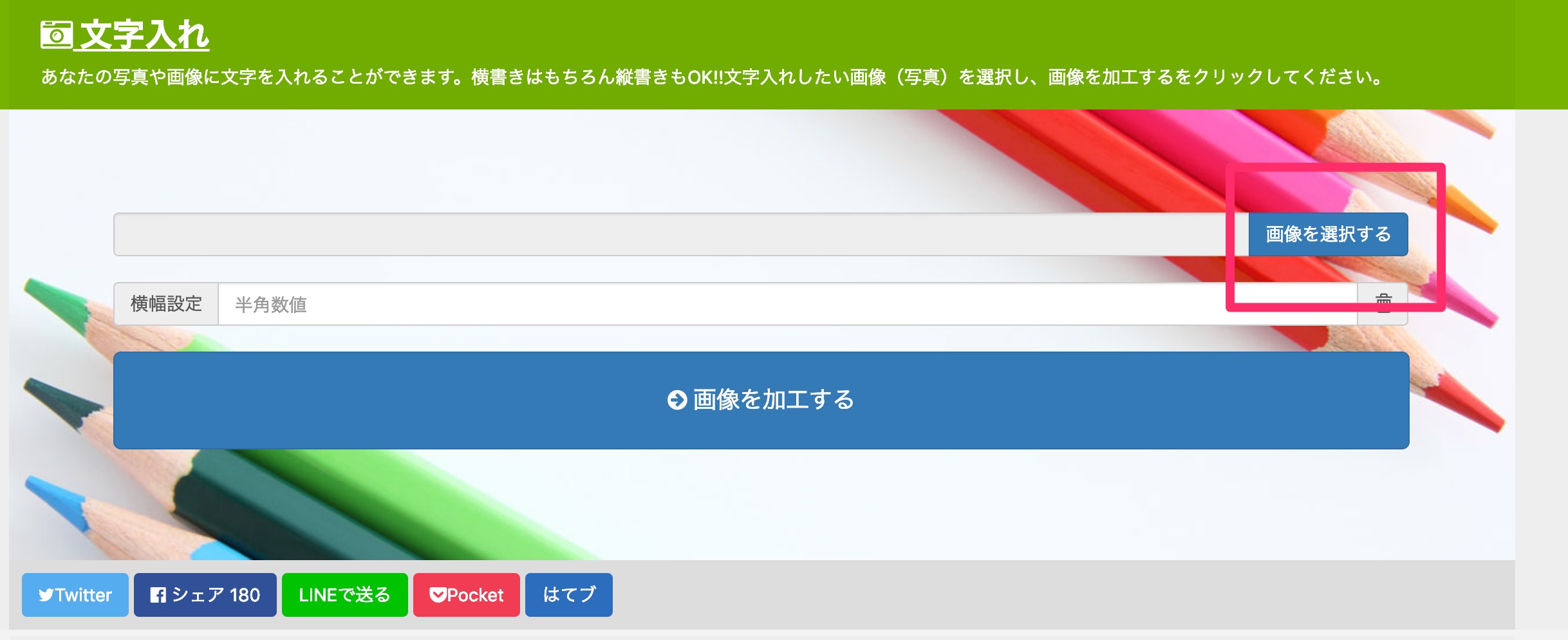
画像サイズやファイルは下記のようになります。
カスタム サムネイル画像は埋め込みプレーヤーのプレビュー画像としても使用されるため、できるだけサイズの大きいものにしてください。以下のようなカスタム サムネイルにすることをおすすめします。
1280×720(最小幅が 640 ピクセル)の解像度がある
アップロードする画像ファイル形式: JPG、GIF、BMP、PNG など
画像サイズが 2 MB 以下
できるだけ 16:9 のアスペクト比を使用する(YouTube プレーヤーやプレビューで最もよく使われるため)
3,文字などを入れて加工
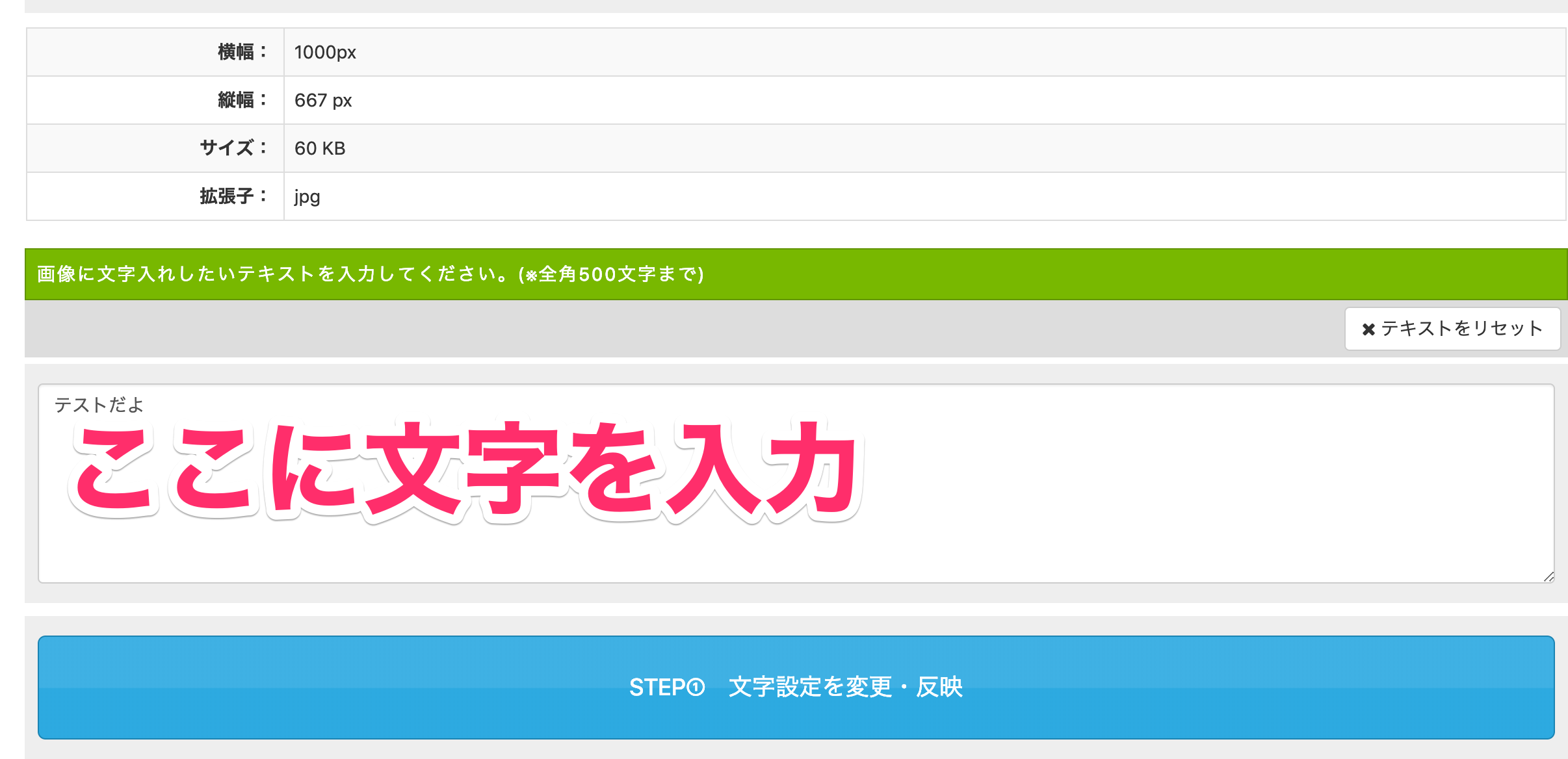
4,画像の加工が完了したら、「保存」を選択
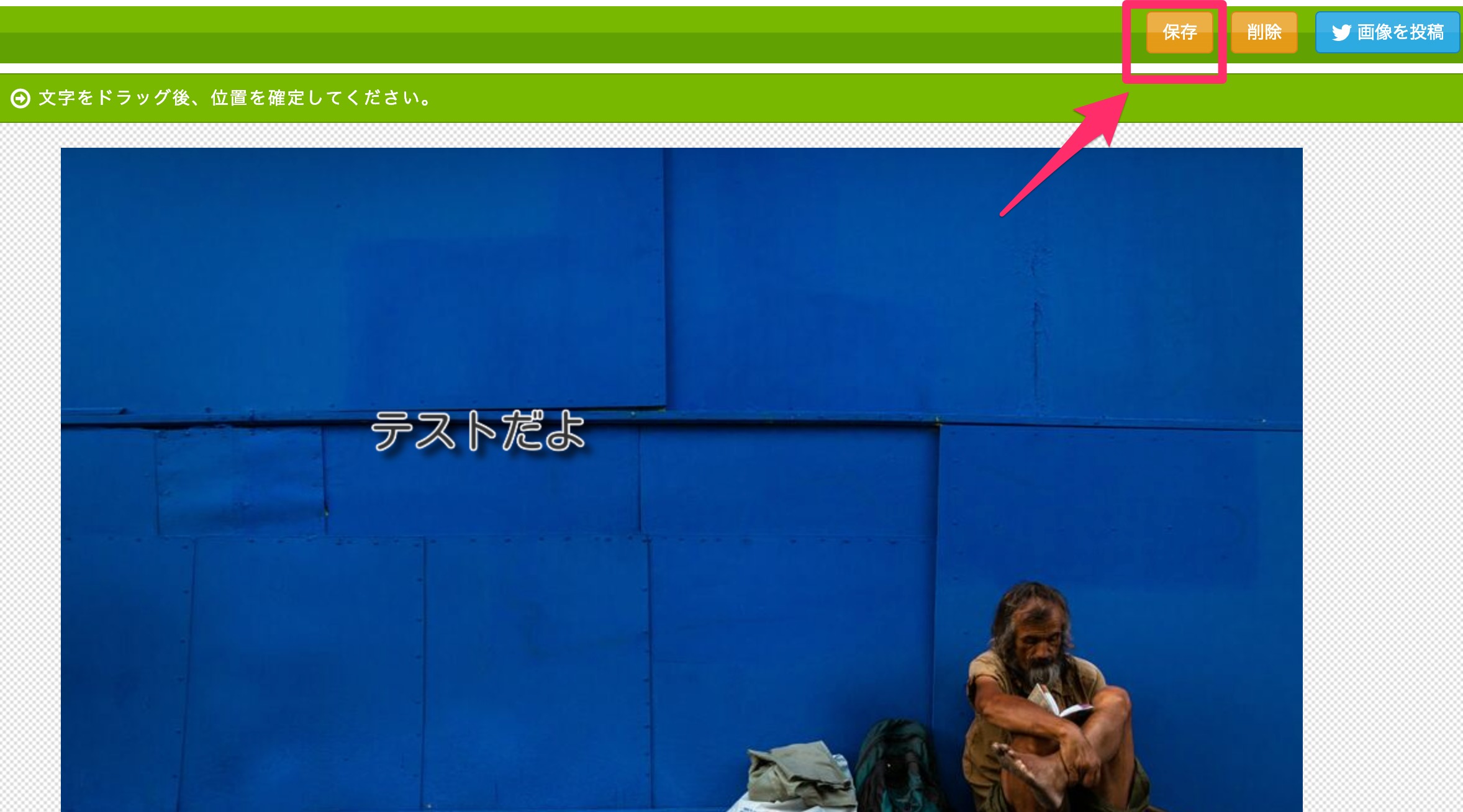
画像がパソコンにダウンロードされて使用することができます。
ブログのアイキャッチ同様に作成が可能
今回はYouTubeの場合を事例に取り上げましたが、ブログに設定する場合も同様の手順で作成が可能です。画像を作成する場合はサイズに注意してください。
WordPressの場合は使っているテーマや設定により異なってくるので、環境をご確認ください。
ユーザーにわかりやすい画像を設定を
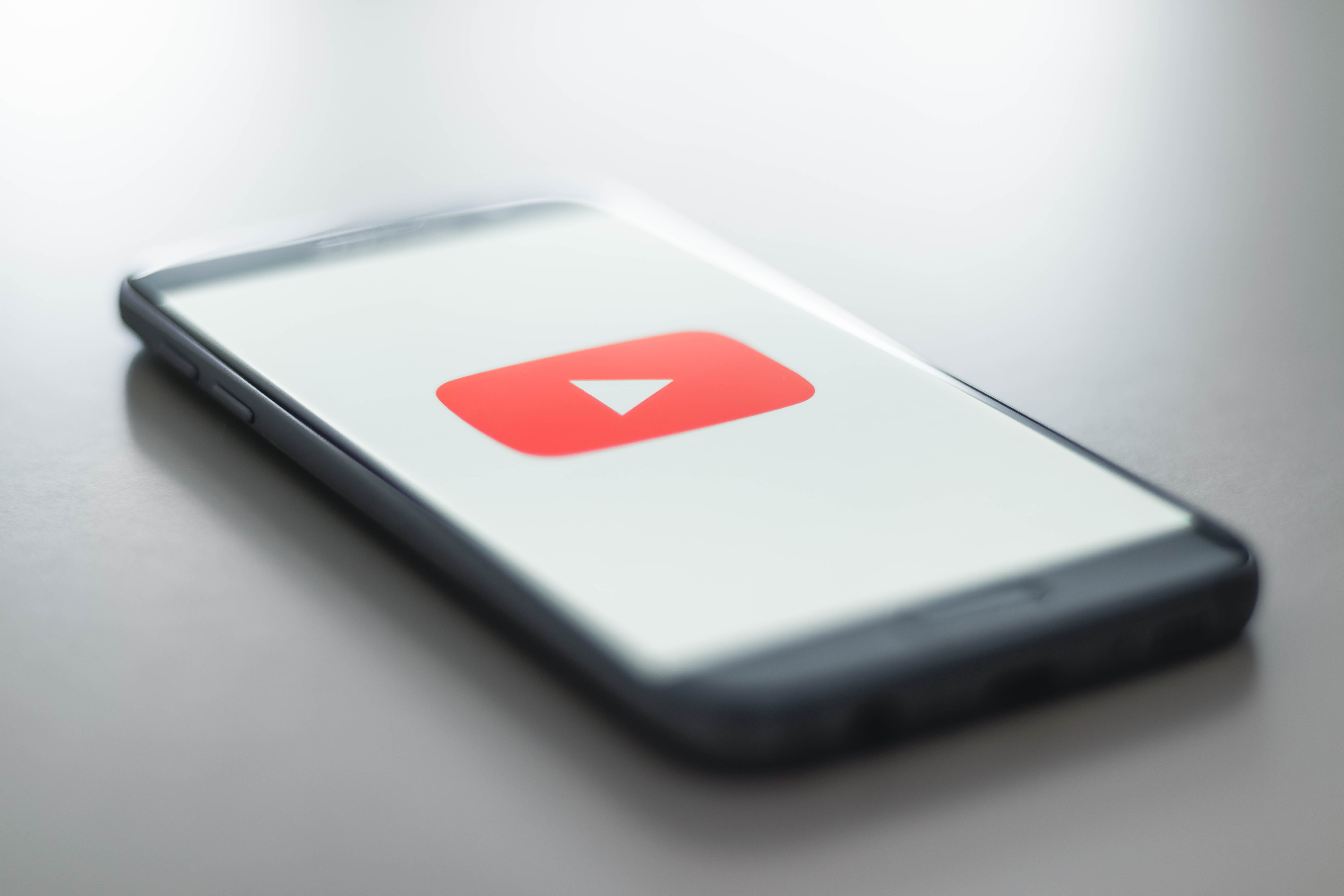
簡単な文字での説明が入っているだけでも、内容が伝わりやすくなるので、是非とも適宜設定してみてくださいね。YouTuberさんなどはインパクト重視で作る傾向が強いですが、最初は加減がなかなか難しいと思います。
冒頭でもお伝えしましたが、「どんな内容なのかな?」を端的に伝わると、ユーザーに優しいかなとぼくは考えています。
作成する時の参考にしてみてくださいね。