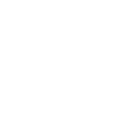今回はエックスサーバーで、WordPressをインストールして利用する方法についてです。まだ、独自ドメイン取得やエックスサーバーの契約が済んでいない人はこちらの記事を参考にどうぞ!
関連記事:【5分で完了!】エックスサーバーの具体的な登録手順と方法について
既に独自ドメインの取得とエックスサーバーの契約が済んでいる方は、読み進めてみて下さいね。
【お知らせ】LINEマガジンにて限定配信中!
日本の会社に馴染めず海外に現実逃避。
その後、現地で皿洗いしながらブログやSNSで発信を続けて1年8ヶ月で月100万円以上の収入源を構築した方法を無料で配信中!。

エックスサーバーに独自ドメインの設定
まずは取得した独自ドメインを、エックスサーバー上に設定していきます。
1,サーバーパネルへアクセス
「ログインパネル→サーバーパネル」の順に選択。
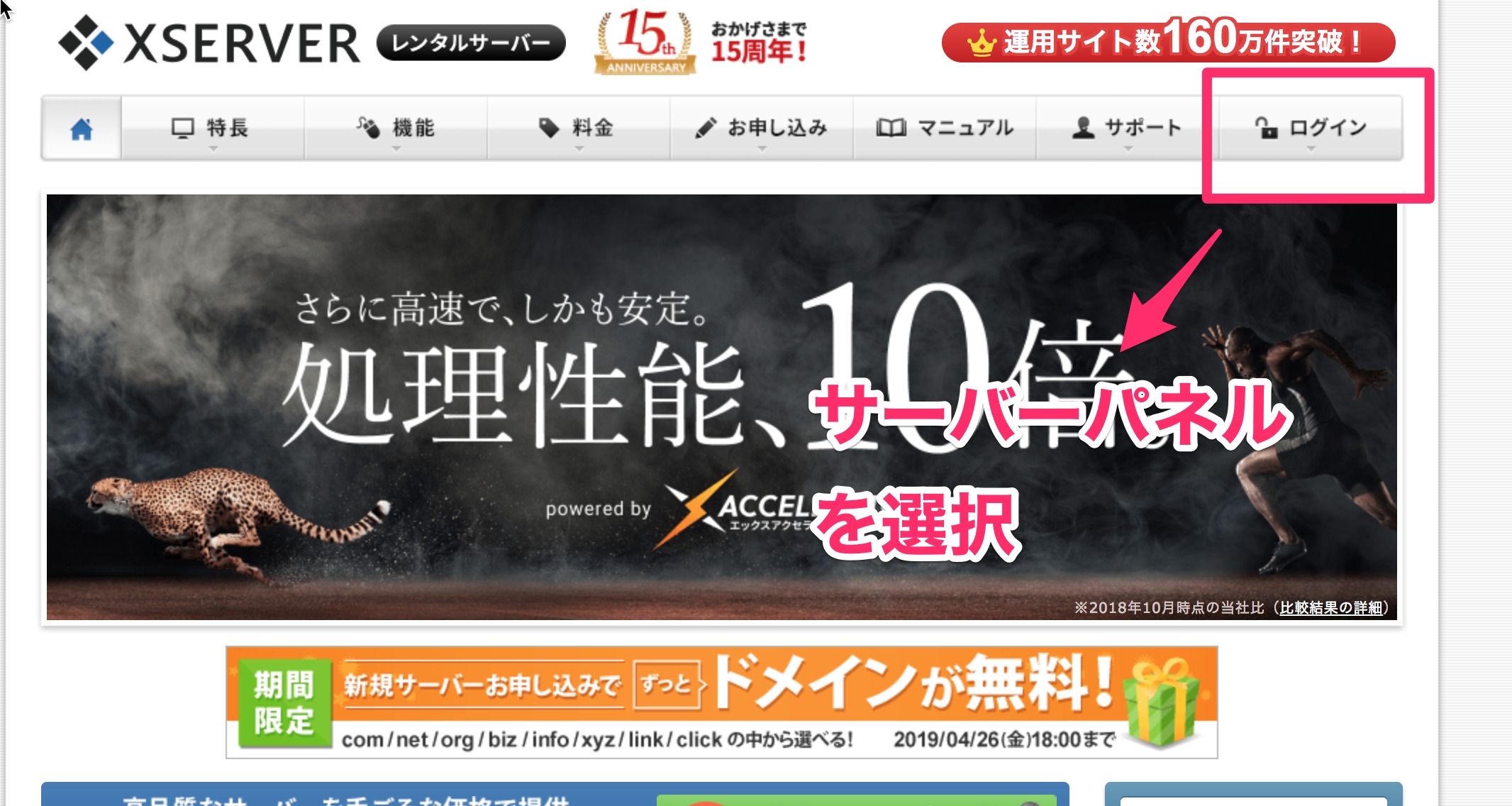
サーバーパネルにログイン
エックスサーバーから届いている
「■重要■サーバーアカウント設定完了のお知らせ」
に記載されている情報を元に「サーバーパネル」にログインしましょう。
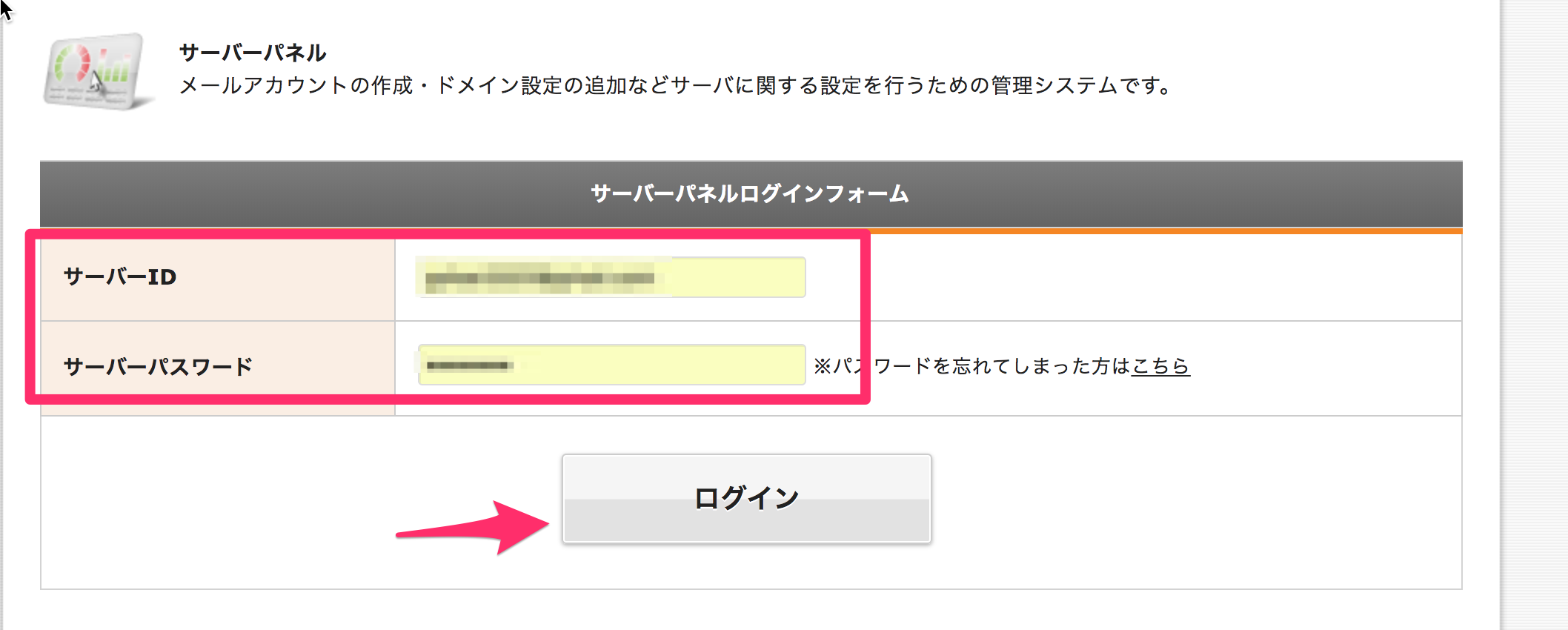
2,ドメインを追加
ログイン後、「ドメイン設定」の項目を選択
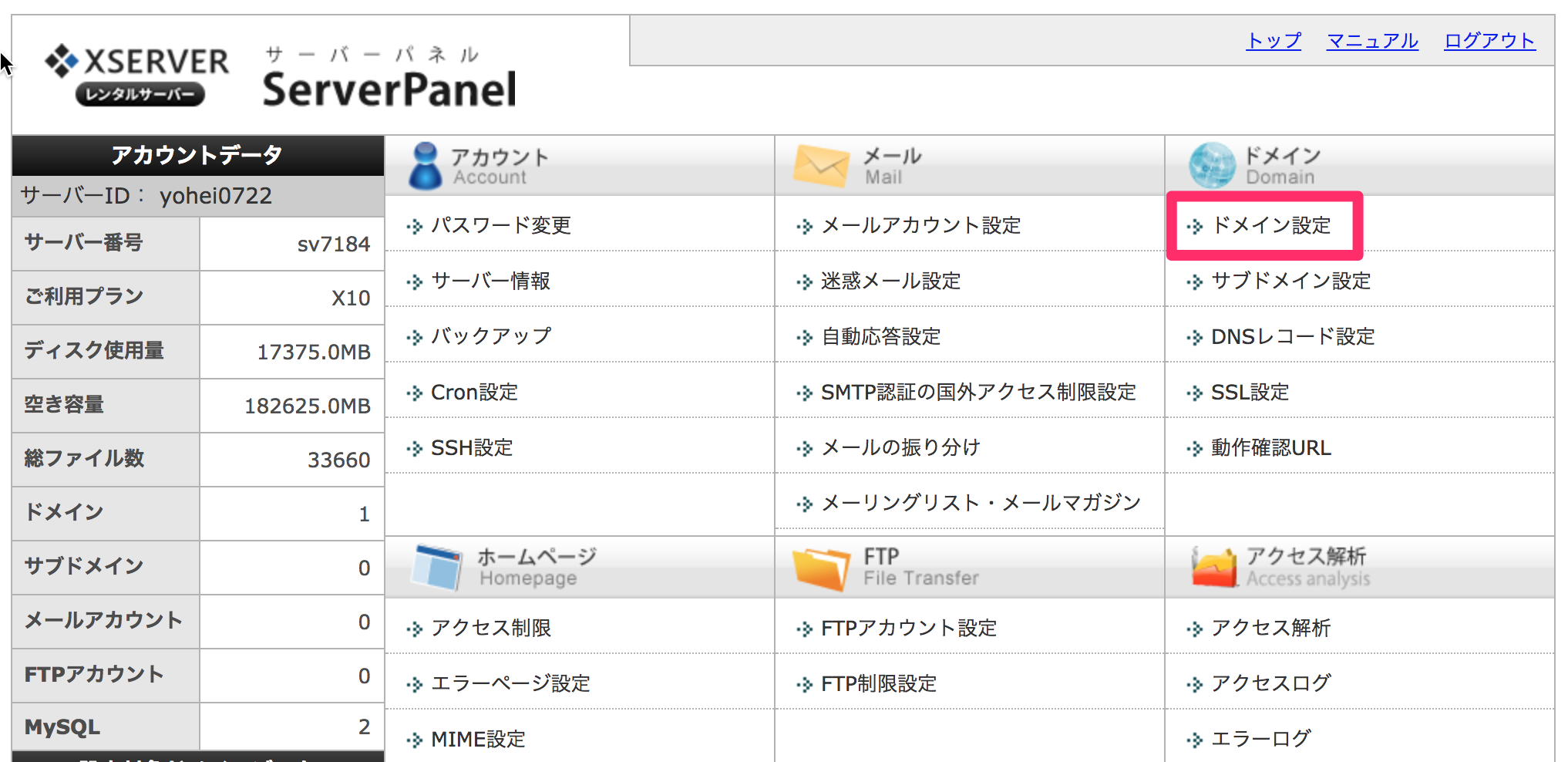
ドメインの追加設定
「ドメインの追加設定」のタブを選択。
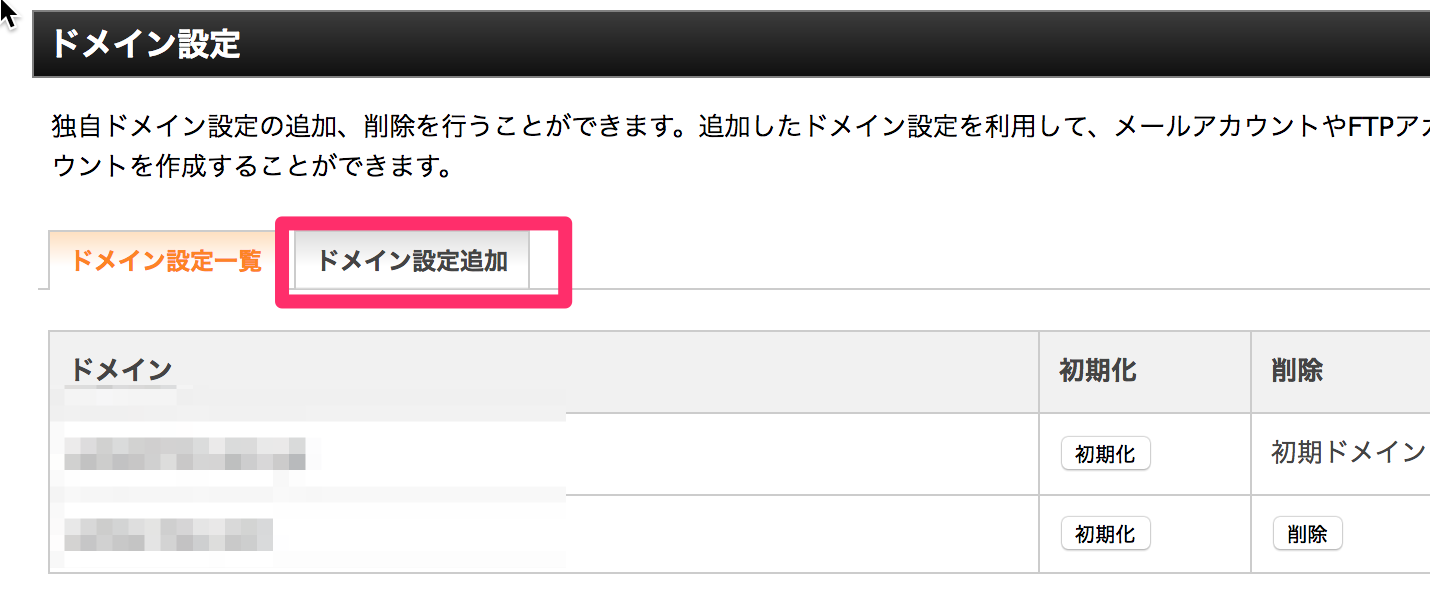
ドメインを入力する
あなたが取得したドメインを入力後、「確認画面へ進む」を選択
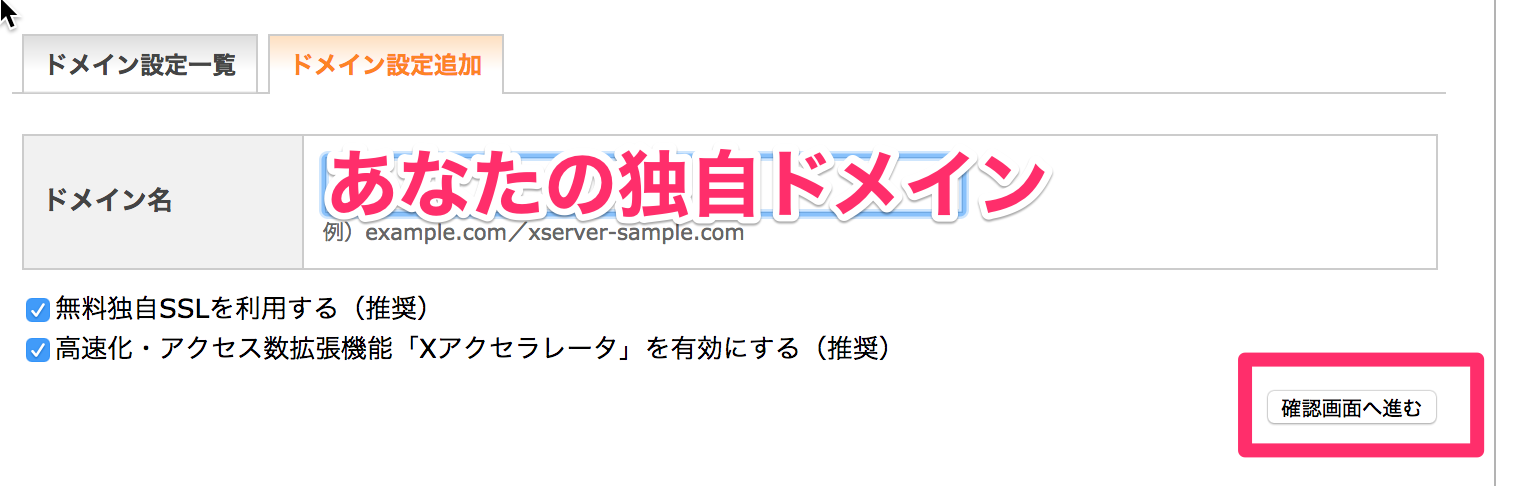
「http://www.」などの部分は入力が不要なので、ご注意ください。
ぼくのブログの場合は
「https://www.yohey-hey.com/」ですが
「yohey-hey.com」がドメイン名となります。
その後に、ドメイン設定の追加(確定)を選択。
WordPressをエックスサーバーからインストール
次に、WordPressをエックスサーバーからインストールしていきます。
こちらも下記の手順で取り組んでいけば、難しくないので適宜進めてみて下さいね。
「簡単インストール」のページへアクセス
トップページから「WordPressの簡単インストール」を選択
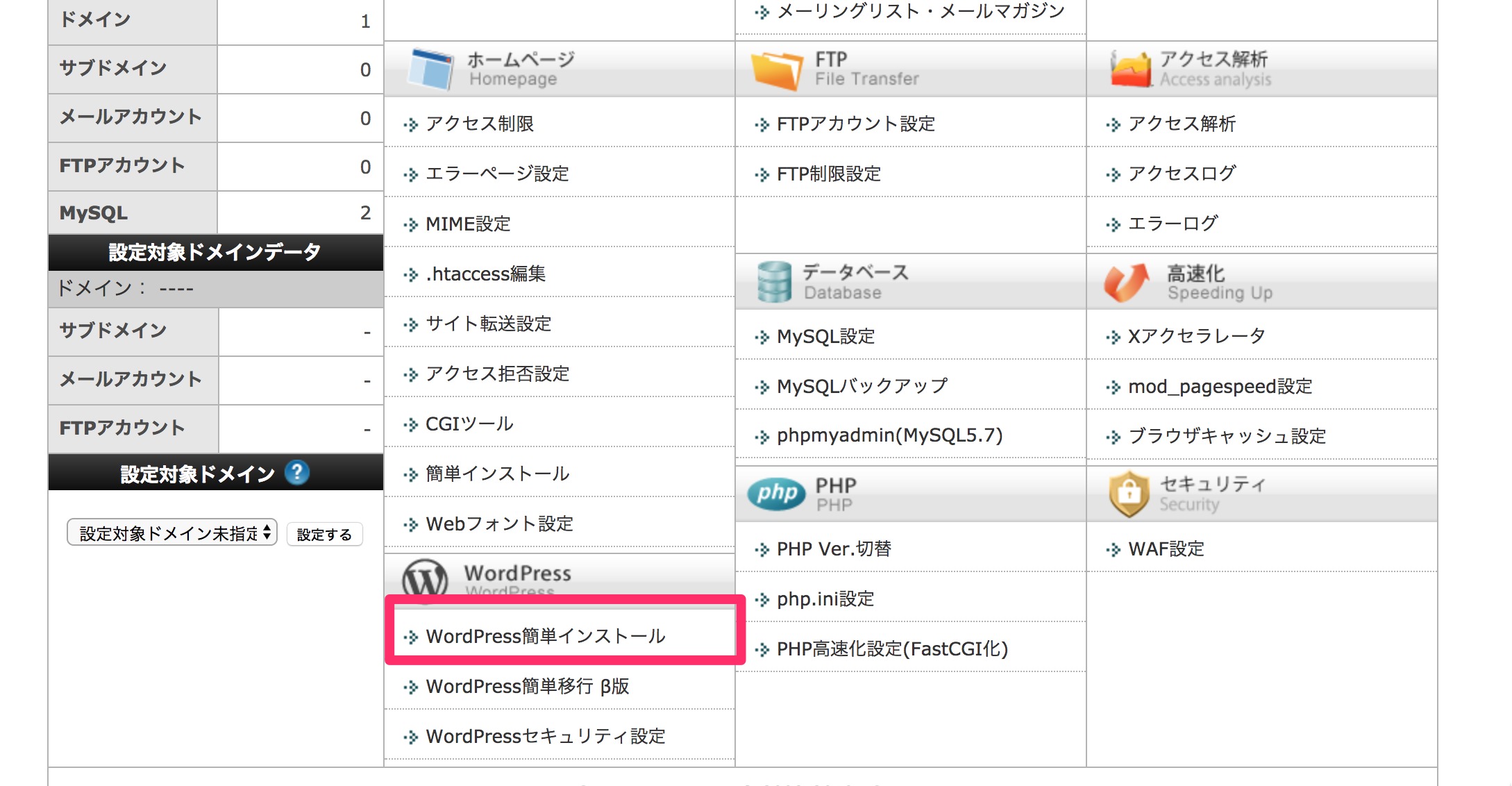
「WordPressのインストール」のタブを選択
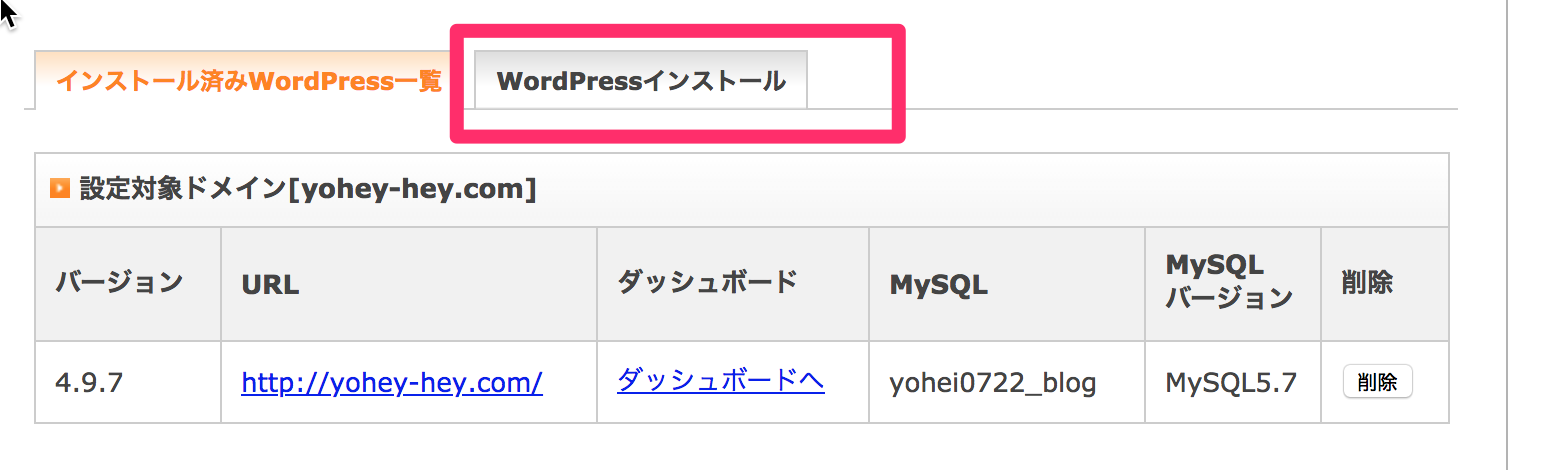
2,WordPressに各種情報の入力
エックスサーバーで設定した独自ドメインを、WordPressのブログに各種情報をフォームに沿って設定していきます。
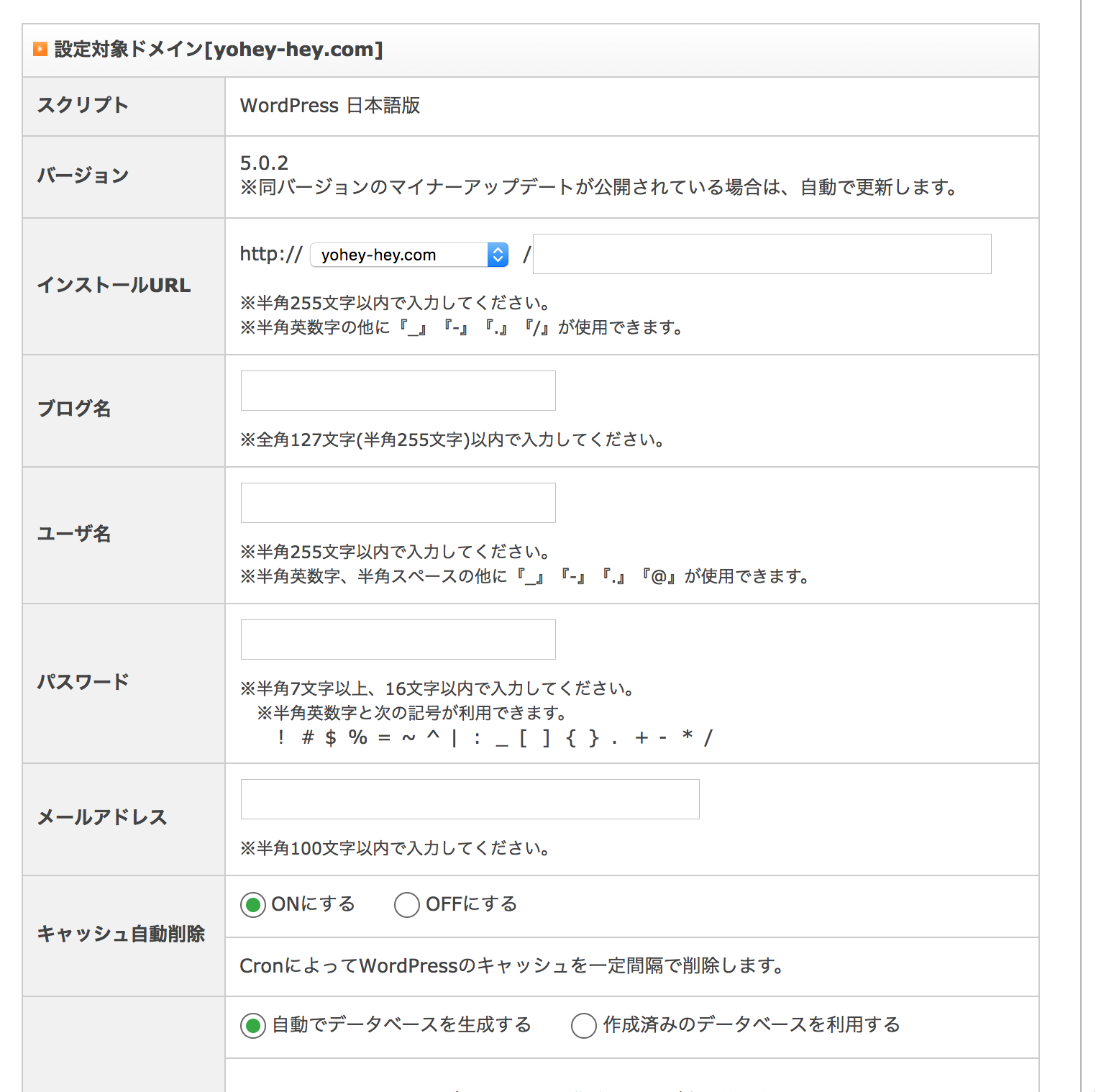
注意点としては、
- インストールURLの右の部分は空欄
いった部分だけになるので、手順通りに入力していくと問題がないと思います。内容を確認して問題なければ、WorPressをインストールしてみましょう!
なお、下記の情報は今後も使います。
・URL
・ID
・パスワード
必ず控えておきましょう!
3,WordPress管理画面へログイン
ブログの執筆やカスタマイズなどは管理画面から行うことができます。
管理画面へのアクセス方法は
- サイトのURL/wp-admin
です。
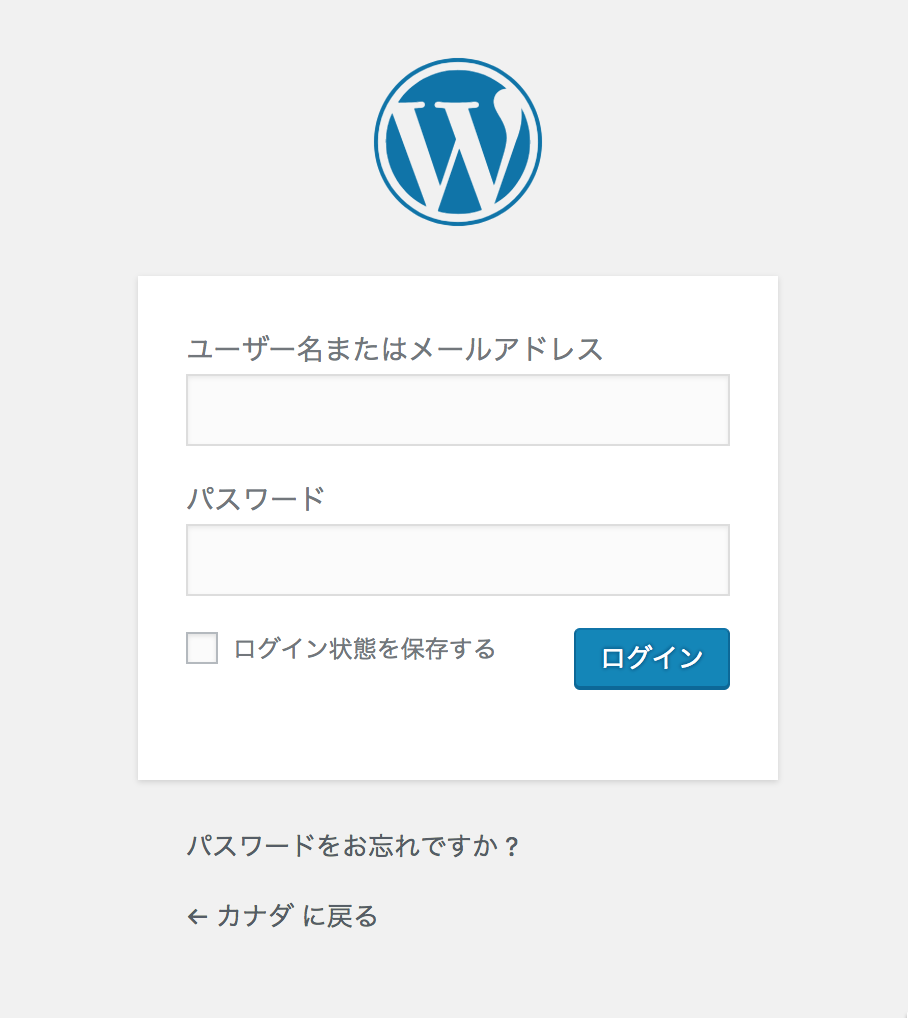
これで、ブログの開設が完了しました!おめでとうございます!!
サーバーの料金支払いの設定を忘れずに!
最初の手続きでは、エックスサーバーの設定が無料の10日間の契約になっていると思います。期間が満了すると、解約となってしまうので支払いの契約を済ませておきましょう!
「インフォパネル」を選択
エックスサーバーの公式サイト![]() から「ログイン→インフォパネル」を選択
から「ログイン→インフォパネル」を選択
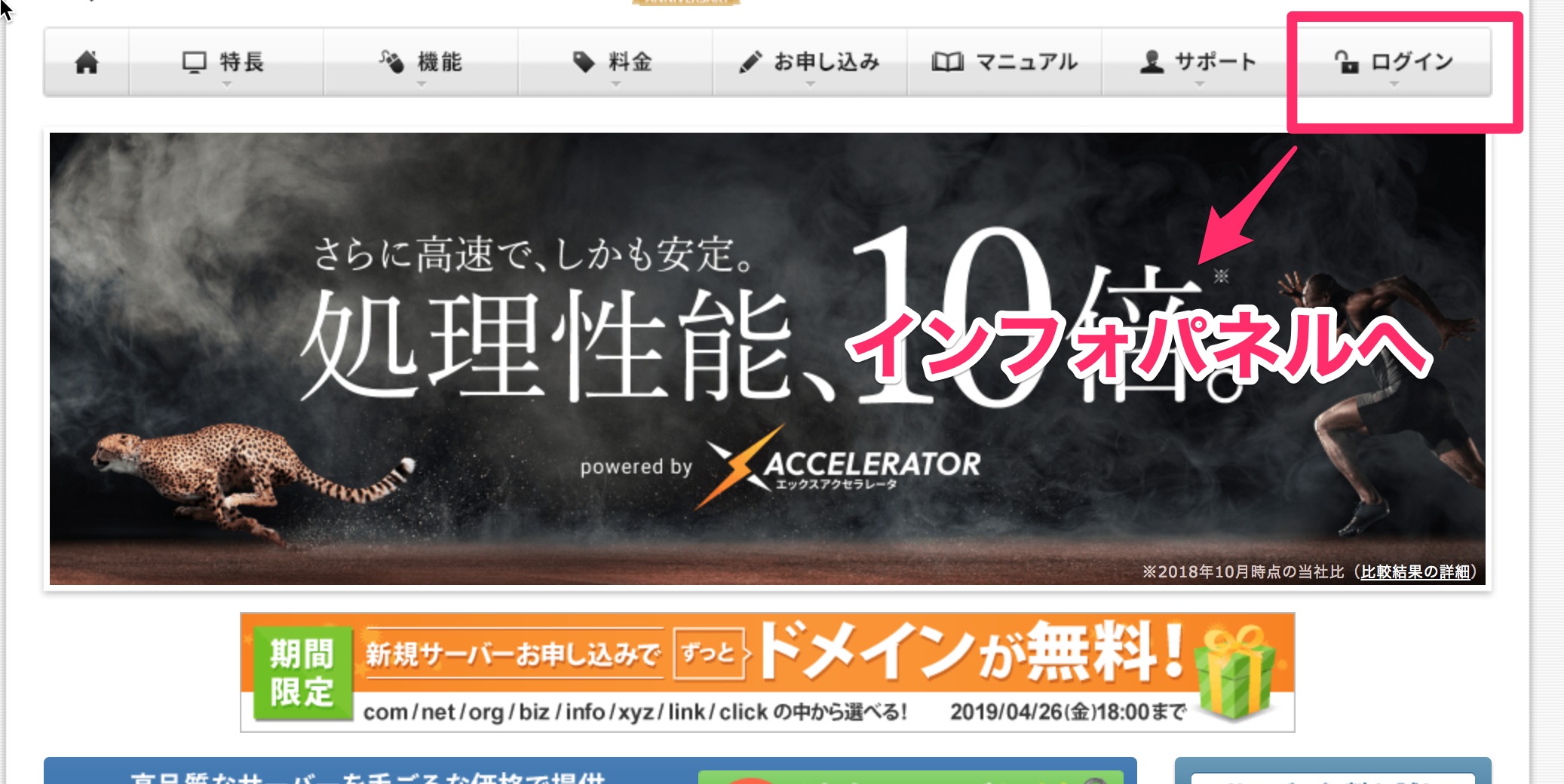
「料金のお支払い/請求書発行」を選択
サイドメニューにある「料金のお支払い」へ進む
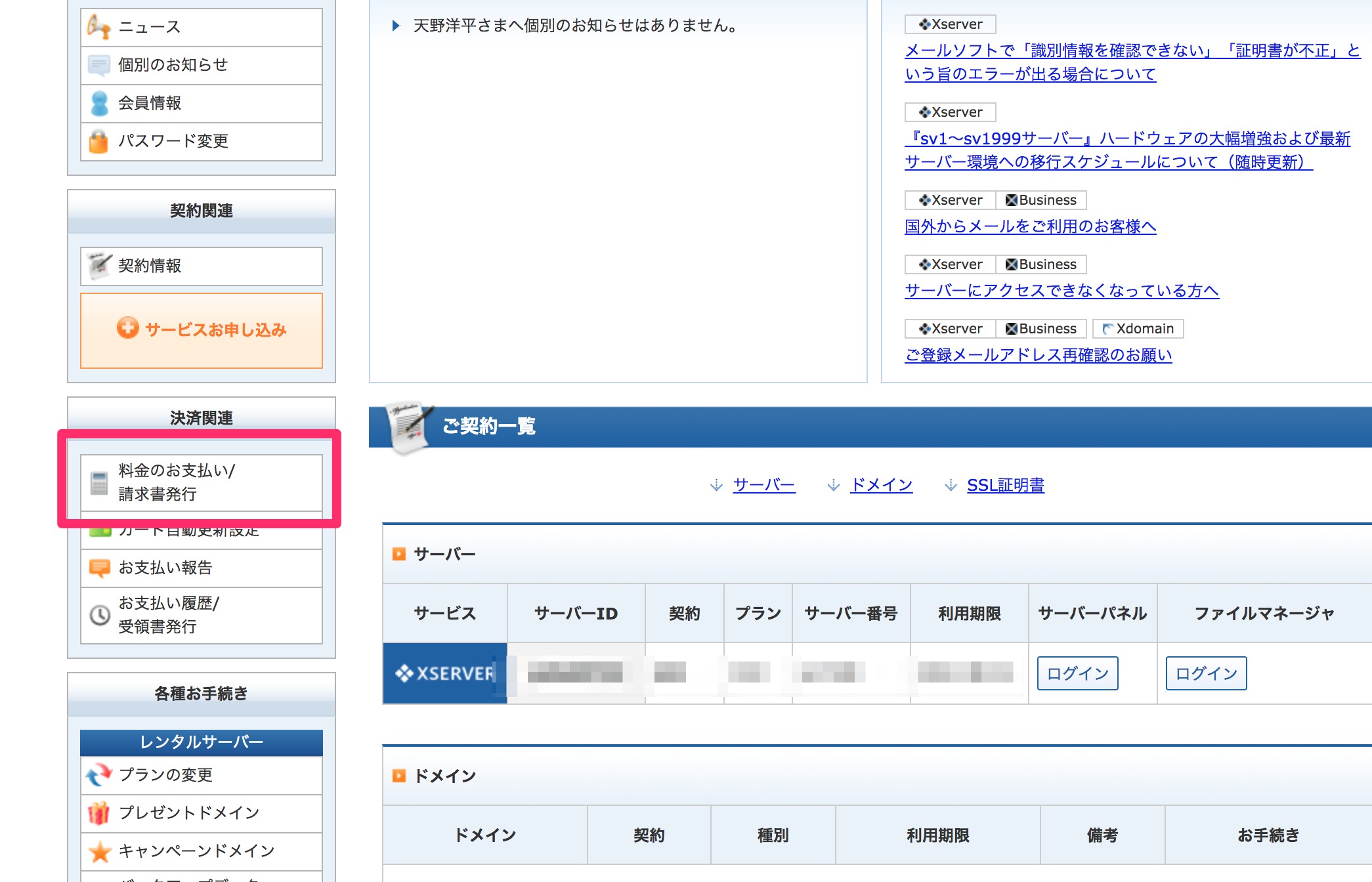
お支払いを選択する
あとは「サーバーご契約一覧」のところにある、お支払い方法選択する。
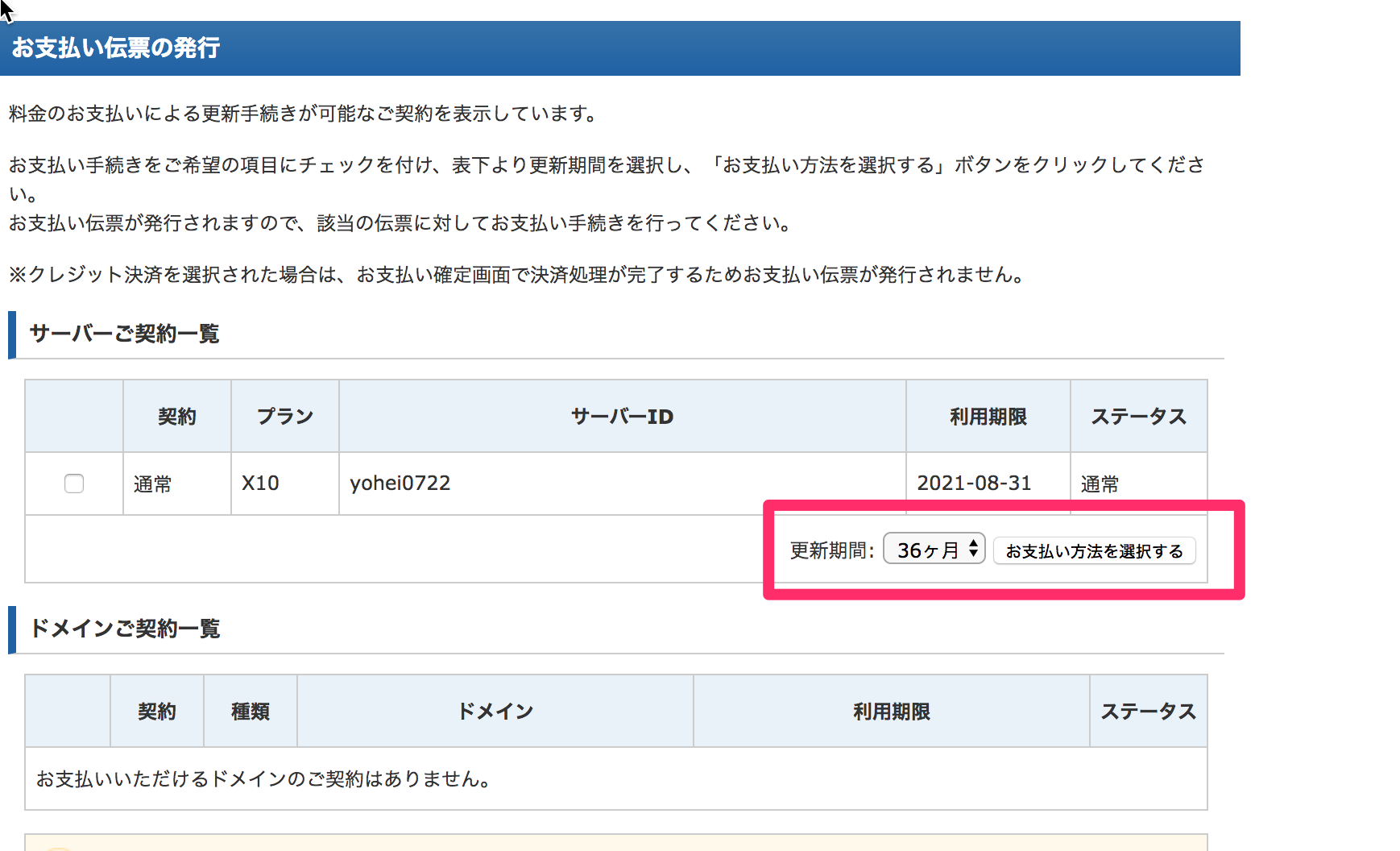
期間は3ヶ月から選択できますが、期間が長い方が割安になってきます。ぼくは最初は12ヶ月で契約して、現在は36ヶ月の契約となっています。ぃ
エックスサーバーでWordPressの設定が完了!
これであなたのブログを開設することができました!小さな1歩ですが、とても素晴らし事ですね!これからブログの執筆をどんどん楽しんでいきましょう!
合わせてSSLの設定をしておくと安心なので、次の記事を参考に設定してみて下さいね。